Windows Media Player is available for Windows-based devices. Use this table to find the right version of the Player for your system. (If you've got a Mac, you can download Windows Media Components for QuickTime to play Windows Media files.)
Microsoft Media Player Classic For Windows 10
Operating system/browser | Player version | How to get it |
|---|---|---|
Windows 10 | Windows Media Player 12 | Included in clean installs of Windows 10 as well as upgrades to Windows 10 from Windows 8.1 or Windows 7. In some editions of Windows 10, it's included as an optional feature that you can enable. To do that, select the Start button, then select Settings > Apps > Apps & features > Manage optional features > Add a feature > Windows Media Player, and select Install. DVD playback isn't included. Go to the DVD playback for Windows page to find out how to add DVD playback to Windows 10. |
Windows 8.1 | Windows Media Player 12 | Included in Windows 8.1 and Windows 8.1 Pro, but doesn't include DVD playback. Go to the DVD playback for Windows page to find out how to add DVD playback to Windows 8.1. For Windows Media Player 12 for Windows 8.1 N and KN editions, get the Media Feature Pack. |
Windows RT 8.1 | N/A | Windows Media Player isn't available for Windows RT 8.1. |
Windows 7 | Windows Media Player 12 | Included in Windows 7 Starter, Home Premium, Professional, Ultimate, and Enterprise editions. For Windows 7 N or KN editions, get the Media Feature Pack. |
Mac OS X | Windows Media Components for QuickTime |
If you want to reinstall Windows Media Player, try the following:
A free, Windows 64-bit media player. Media Player Classic Home Cinema is a free audio and video player for Windows x64. MPC Homecinema is now available in 64 bits version for Windows Vista and the new Windows 7 (it should also work perfectly on Windows XP 64bit). Visualizations are colors, shapes, and patterns that move to the music in Windows Media Player Now Playing mode. The Player comes with a number of visualizations, and you.
Click the Start button, type features, and select Turn Windows features on or off.
Scroll down and expand Media Features, clear the Windows Media Player check box, and click OK.
Restart your device. Windows Media Player should be uninstalled.
Repeat step 1.
Scroll down and expand Media Features, select the Windows Media Player check box, and click OK.
Restart your device. Windows Media player should now be reinstalled.
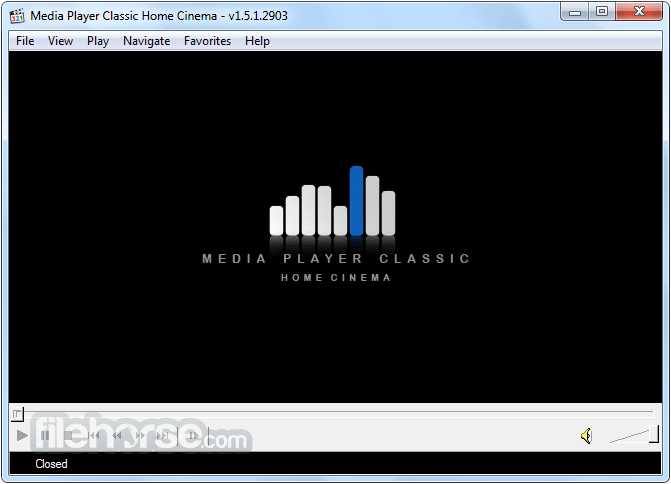
Microsoft Media Player Classic Windows 10 64-bit
Note: To troubleshoot issues like playback and codec problems, see the 'Get help' section in Windows Media Player.