- Is there a way to change the color of the Active Cell pointer border in excel? I would like to be able to change it to what ever color I choose. When i use search, it takes a while to find the active cell, because its color ant thickness isn't helping a lot.
- Mac allows easy changing the mouse cursor size and color. Though, you can only change the contrast, grayscale, transparency, and inverting screen color so that the cursor becomes more noticeable rather than changing the cursor's color. But you can change cursor size. Mac allows you select a cursor size that suits you the best.
- How To Change Cursor Color On Mac
- Mac Os Change Mouse Cursor
- Change Cursor Shape On Mac
- How To Change Cursor Color On Macbook Pro
- Can You Change Cursor Color On Macbook Pro
Appearance Settings are common for all chartings, they include color scheme, parameters related to chart modes and types, and crosshairs shape.
To customize the settings:
It is weird on mac when i open any file cursor indicates is Insert mode. I need to switch in every file i opened. And i can't type anything without switching several times. And block caret option is not click. Sorry for my bad english.
1. Make sure you are on the Chart Settings window. For information on accessing this window, refer to the Preparation Steps article.
2. Choose the Appearance tab where you will be able to customize settings specific to each available chart mode. Regardless of which chart mode or type you are using, colors are always apllied to their elements in the same way:
- Click the sample color square to the left of the color setting. A quick palette of nine predefined colors will appear. Note that the colors in the palette depend on the current look and feel you are using.
- If you wish to set a different color, click the Select button below the palette. In the displayed window, you can select a color from the predefined swatches in the Swatches tab, or select HSB or RGB tabs to define a color using HSB and RGB palettes.
- You can observe the changes you made in the Preview area.
3. Select a desired chart mode from the Chart Mode drop-down list: Standard, Monkey Bars, Monkey Bars Expanded, or Seasonality.
Standard Mode
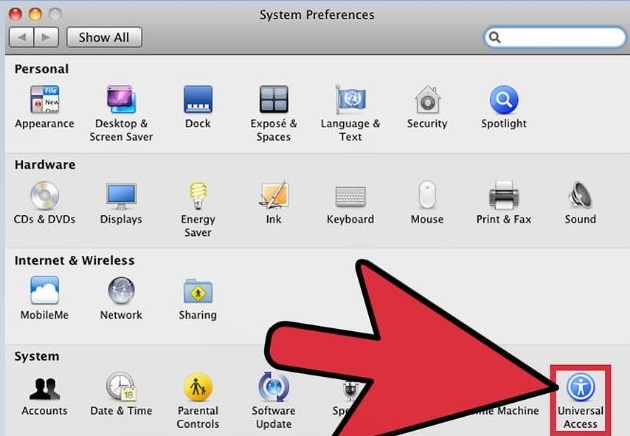
1. Select a desired chart type from the Chart type drop-down list. This list provides the following chart types: Bar, Candle, Candle trend, Heikin Ashi, Line, Area, and Equivolume.
Note that you can customize the Style menu so that you can select the chart type directly from it. For more information on adding items to the Style menu, see the Customizing Style Menu article.
2. Select desired appearance settings for the chart elements:
- For the Bar, Line, and Equivolume chart types, you can customize colors for Up tick, Down tick, and Neutral tick. For Equivolume chart type, you can enable display of Close price by activating the Indicate close price level checkbox.
- For the Candle and Heikin Ashi chart types, you can customize colors for Borderup, Border down, Doji, Fill up and Fill down. You can also switch off/on the fill of the bars.
- For the Candle trend chart type, you can specify colors for Border up, Borderdown, Neutral tick, Fill up, and Fill down.
- For the Area chart type, you can customize the color for the Area fill.
Monkey Bars and Monkey Bars Expanded Modes
- For the Monkey Bars and Monkey Bars Expanded chart modes, you can customize the color for the Monkey Bar and The Playground fill by clicking the Preset color sample square. You can also turn these features off by deselecting the corresponding checkboxes.
- Select the Emphasize first digit checkbox to highlight the opening digit of each period in bold.
- Select the preferred row height mode from the Row height drop down list. 'Automatic' splits the trading range of the time period into 50 equal intervals. 'Ticksize' defines the height of each row equal to the tick size of the charted symbol, and 'Custom' allows you to manually set the height of each row.
- Specify the percentage of the trading activity for which The Playground is determined within The Playground field.
- Select the Open price checkbox to highlight Monkey Bars' open price with a square. The color of the square can be chosen by clicking the color sample next to the checkbox.
- Select the Close price checkbox to highlight Monkey Bars' close price with an arrow. The color of the arrow can be chosen by clicking the color sample next to the checkbox.
- Select the Initial balance checkbox to bracket the high-low range of first several bars converted to Monkey bars. The number of these bars can be specified in the list to the right.
- You can also supplement sections of Monkey bars with Volume Profile histograms. Choose 'All' from Volume for dropdown list to add Volume Profile to each section, 'Last' to add it to the last section only; choosing 'None' will turn off the Volume Profile.
- If you chose to display Volume Profiles, you can customize display properties for histograms. Click Volume Profile radio button and specify whether or not to display Point of Control and its color and parameters of Value Area.
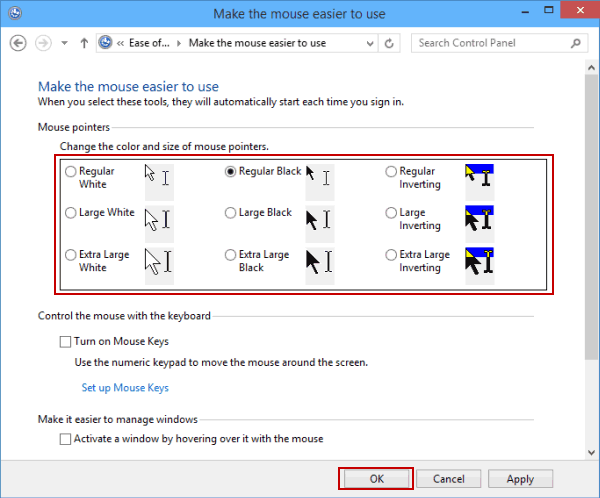
For more information about the chart coloring algorithm, refer to the Chart Modes section.
Seasonality Mode
1. Specify which lines you prefer to be displayed: Yearly (displays as many yearly lines as specified in your timeframe, e.g., 5y1D will display 5 yearly lines), Average (displays a single line being an average of all yearly lines determined by your time frame), or Yearly+Average (displays all the yearly lines as well as their average).
2. Specify color for the current year's and average lines. Note that these lines are displayed thicker than the others.
3. Select Highlight seasons to have the seasons (winter, spring, summer, and fall) displayed each in a different color. Months in each season will use slightly different shades of the same color.
4. Select Highlight earnings to highlight the chart area of 5 days prior to and after current year's earning report(s). Note that it only works for charts with an aggregation of 1 day and if the report data is available.
Common Settings
These settings are common among all chart modes if applicable.
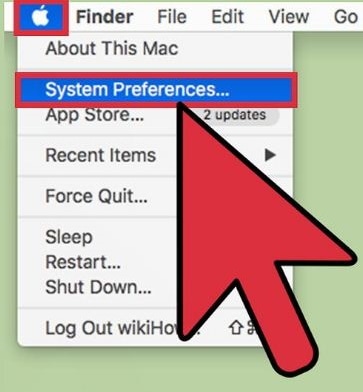
How To Change Cursor Color On Mac
1. Select the desired type of cursor from the Cursor drop-down list:
- Select Cross to use a cursor with crosshairs. Placing the cursor over any point of the subgraph will indicate the corresponding price and date (or time on the intraday charts) in the bubbles on the time and price axes.
- Select Vertical to use a cursor with a vertical line. Placing the cursor over any point of the subgraph will indicate the corresponding date (or time on the intraday charts) in the bubble on the time axis.
- Select Horizontal to use a cursor with a horizontal line. Placing the cursor over any point of the subgraph will indicate the corresponding price in the bubble on the price axis.
- Select None to use the plain cursor with no additional lines.
Note: You can also set the cursor directly from the chart window by clicking the Cursor Type icon in the bottom right corner.
2. Select the mode of snapping for the cursor:
- None: The cursor will be free-floating.
- Open: As you move your cursor across the chart, it will snap to the nearest open price.
- High: As you move your cursor across the chart, it will snap to the nearest high price.
- Low: As you move your cursor across the chart, it will snap to the nearest low price.
- Close: As you move your cursor across the chart, it will snap to the nearest close price.
- OHLC: As you move your cursor across the chart, it will snap to whichever price is nearest: open, high, low, or close.
Note: Snapping does not work with plain cursors (crosshairs, vertical, or horizontal must be selected). If you enable any kind of snapping, the vertical line of the cursor will snap to the bar's centerline.
3. Select a desired color for the cursor by clicking the sample color square to the left of the Cursor drop-down list.
4. Similarly, define colors for Volume bars and Background of the chart in the bottom area of the Appearance tab.
5. Select the Color as symbol ticks option if you wish to color volume bars according to the bar or line tick colors or candle border colors.
Mac Os Change Mouse Cursor
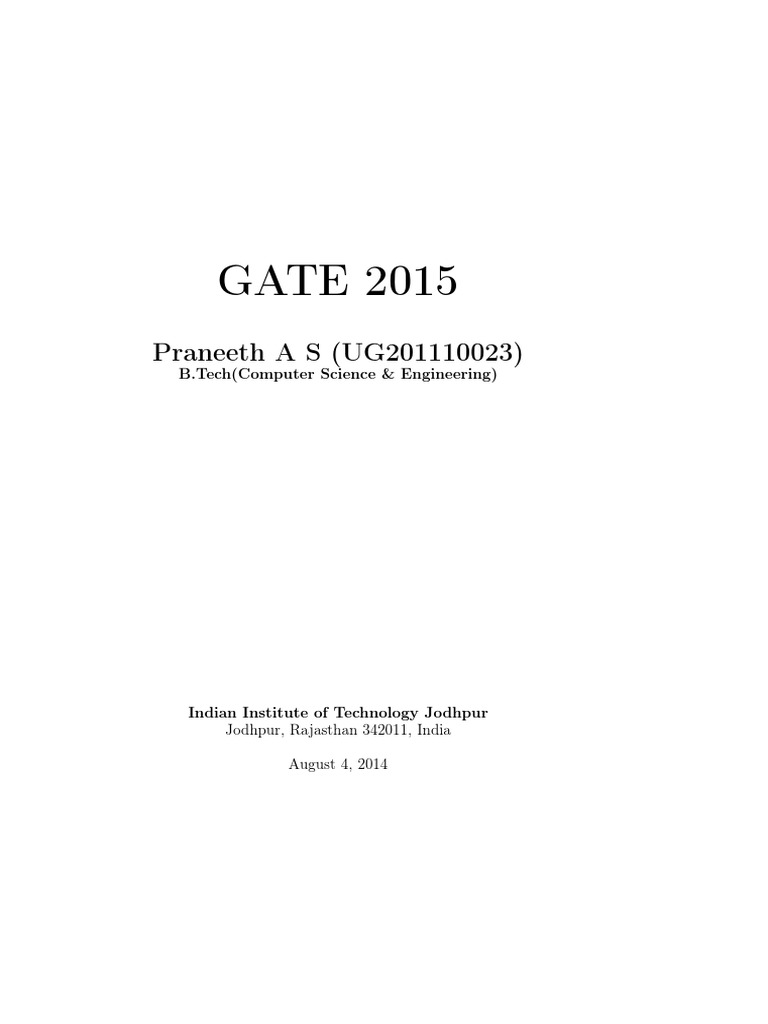
Change Cursor Shape On Mac
6. Check the Show grid box to enable displaying of the grid on chart subgraphs' background. The lines of the grid extend the values of the axes’ labels across the subgraphs.
How To Change Cursor Color On Macbook Pro
7. Once you have finished customizing the color settings, click Apply to see changes on the chart and go on with modifying chart settings. Clicking OK will apply the changes and close the window. To cancel all the changes you made, click Cancel.
Can You Change Cursor Color On Macbook Pro
8. Click the Restore button above the preview to return to the last applied chart appearance settings. You can also return to the default settings by clicking the Reset to chart default button in the left bottom corner of the window. User default settings will be applied if factory default settings are overridden.